
DAFTAR ISI
Kompetensi
Mahasiswa mampu melakukan :- Create documents
- Navigate though documents
- Format documents
- Customize documents option and views
- Configure documents to print or save
Indikator
Indikator untuk masing-masing kompetensi adalah sebagai berikut :a. Create documents
- Creating new blank documents
- Creating new documents using tempalate
- Opening non-native files directyly in word
- Opening a pdf in Word for ediiting
b. Navigate through documents
- Searching for text
- Insert hyperlinks
- Creating bookmarks
- Using Go to
c. Format documents
- Modifying page setup
- Changing document themes
- Changing document style sets
- Insert simple header and footers
- Inserting watermarks
- Inserting page nuber
d. Customize documents option and views
- Changing document views
- Using zoom
- Customizing the quick access toolbar
- Customizing the ribbon
- Splitting the windows
- Adding values to document properties
- Using show/hide
- Recording simples macros
- Assignning shortcut keys
- Managing macro security
e. Configure documents to print or save
- Configuring documents to print
- Saving documents in alternate file formats
- Saving files to remote locations
- Protecting documents with password
- Maintaining backward compatibility
Materi
a. Create docments
Membuat dokumen baru :Word adalah program aplikasi pengolah kata yang dikembangkan oleh Microsoft. Untuk membuat dokumen baru, pengguna memilih ikon yang bentuknya seperti diperlihatkan pada gambar 1, kemudian pilihlah blank documents atau template seperti diperlihatkan pada gambar gambar 2.
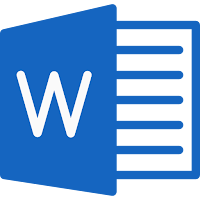 |
| Gambar 1 Ikon Word 2019 |
 |
| Gambar 2 Membuat "New Blank documents" dan "using template" |
Membuat file bertipe pdf dan non word untuk dibuka dalam format word
Word memiliki kemampuan untuk membuka dokumen bertipe pdf maupun non word. Untuk membuka penggunana memilih FILE ⇒ Open ⇒ Computer ⇒ Browser seperti diperlihatkan pada gambar 3, kemudian pilih tipe file seperti diperlihatkan pada gambar 4.
 |
| Gambar 3 Membuka File |
 |
| Gambar 4 Memilih Tipe File |
b. Create documents
Pencarian teksUntuk memudahkan penggunaan melakukan pengeditan dokumen, word menyediakan fasilitas pencarian teks. Pencarian dilakukan dengan memilih HOME kemudian Find, teks yang dicari tempatkan di kotak Navigation, seperti diperlihatkan pada gambar 5. Pencarian lebih rinci dapat dilakukan melalui Advanced Find. Dengan menggunakan Advanced Find dapat pula dilakukan Replace dan Go to seperti diperlihatkan pada gambar 6.
 |
| Gambar 5 Pencarian Teks |
 |
| Gambar 6 Pencarian Rinci, Replace dan Go to |
Menyisipkan Hyperlinks:
Hyperlink adalah salah satu fasilitas dari word yang dapat digunakan untuk :
- Menghubungkan ke suatu lokasi dalam dokumen
- Membuka dokumen yang lain
- Menghubungkan ke suatu alamat web site
- Unduh file
- Mengirim email
 |
| Gambar 7 Menyisipkan Hyperlink |
Membuat bookmarks :
Bookmarks dalam word adalah penanda. Bookmars merupakan Shortcut menuju bagian dokumen yang telah ditandai (dengan nama bookmarks). Untuk membuat bookmarks pilihlah dokumen yang akan ditandai, kemudian pada insert pilihlah bookmarks, seperti diperlihatkan pada gambar 8, nama bookmarks ditulisksn pada kotak Bookmark name.
 |
| Gambar 8 Menyisipkan Bookmarks |
c. Format documents
Modifikasi page setupModifikasi page setup dilakukan melalui PAGE LAYOUT seperti diperlihatkan pada gambar 9. Modifikasi berupa :
- Margin Orientasi
- Ukuran kertas
- Pengaturan kolom
- Memotong halaman secara manual
- Membagi dokumen ke dalam seksi
- Hypenation
 |
| Gambar 9 Memodifikasi Dokumen |
Mengubah document themes
Dokumen themes dapat diubah melalui DESIGN, themes dapat dipilih pada sisi sebelah kiri seperti diperlihatkan pada gambar 10.
 |
| Gambar 10 Mengubah Document Themes |
Mengubah socument style
Dokumen style dapat diubah melalaui HOME, styles dapat dipilih pada sisi sebelah kanan seperti pada gambar 11.
 |
| Gambar 11 Mengubah socument style |
Menyisipkan Header dan Footer
Header dan Footers dapat disisipkan melalui Insert, Jenis-jenis header dan footer juga dapat dipilih seperti diperlihatkan pada gambar 12.
 |
| Gambar 12 Menyisipkan Header dan Footer |
Menyisipkan Watermarks
Watermarks adalah teks atau gambar transparan yang muncul dalam dokumen. Watermarks dibuat dengan memilih DESIGN kemudian Watermark, Seperti diperlihatkan pada gambar 13.
 |
| Gambar 13 Menyisipkan Watermarks |
Menyisipkan page numbers
Page Numbers atau no halaman dapat disisipkan melalui HOME, kemudian dipilih Page Number. Selain disisipkan, no halaman juga dapat diatur letaknya serta formatnya seperti diperlihatkan pada gambar 14.
 |
| Gambar 14 Menyisipkan page numbers |
d. Customize documents option and views
Changing documents viewsDocument views dapat diubah sesuai dengan kebutuhan, sebagai berikut :
- Print layout view
- Read mode view
- Web layout view
- Outline view
- Draft view
 |
| Gambar 15 Mengubah Dokumen view |
Using Zoon
Pengaturan tampilan dokumen dapat dilakukan dengan Zoom atau zoom slider seeperti diperlihatkan pada gambar 15.
Customizing the quick access toolbar
Quick access toolbar yang terletak dikiri atas layar dapat diatur fungsi-fungsi apa saja yang bisa digunakan secara langsung. Untuk mengaktifkan fungsi-fungsi tersebut cukup aktifkan tanda ü pada masing-masing fungsi, seperti diperlihatkan pada gambar 16.
 |
| Gambar 16 Mengaktifkan Fungsi di Quick Access Toolbar |
Customizing the ribbon
Menu-menu yang ditampilkan dilayar Word dapat diatur mana yang akan ditampilkan dan mana yang disembujnyikan. Pengaturan menu-menu tersebut dilakukan melalaui FILE, Options dan Customize Ribbon seperti terlihat pada gambar 17. Pengaturan dilakukan dengan memberikan atau menghapus tanda ü pada masing-masing fungsi.
 |
| Gambar 17 Mengatur Menu-menu Word |
Splitting the windows
Splitting the window digunakan untuk membagi dokumen dalam beberapa bagian, untuk ditampilkan secara bersamaan. Untuk membagi dokumen dalam beberapa tampilan secara bersamaan pilihlah VIEW, kemudian Split seperti ditampilkan pada gambar 18.
 |
| Gambar 18 Splitting the Windows |
Adding values to document properties
Document properties dalam Word dapat diakses melalaui Document panel. Documents Panel dapat diakses melalaui FILE, kemudian Info, documents properties akan muncul pada sisi sebelah kanan layar, seperti diperlihatkan pada gambar 19.
 |
| Gambar 19 Documents Properties |
Using show/hide
Word memiliki fasilitas untuk menampilkan/ menyembunyikan tanda-tanda pemformatan seperti tabs, enter, pembatas halaman dan lain-lain. Pada gambar diperlihatkan tombol seperti menampilan /menyembunyikannya.
 |
| Gambar 20 Menampilkan/ Menyembunyikan tanda pemformatan |
Recording simple macros
Macro adalah sekumpulan perintah yang digunakan untuk menyelesaikan pekerjaan berulang kali. Untuk merekam kumpulan perintah tersebut pilih VIEW, kemudian Macro dan pilih Record Macro seperti diperlihatkan pada gambar 21. Nama Macro ditulis paa kota Macro Name. Perintah-perintah Macro dapat diakses melalaui keyboard ataupun tombol.
 |
| Gambar 21 Merekam Macro |
Assignning shortcut keys
Word menyediakan fasilitas keyboard shortcut yang dapat dibuat sendiri untuk menjalankan perintah tertentu. Untuk membuat keyboard shortcut pilih FILE, kemudian Option dan Customize Ribbon seperti diperlihatkan pada gambar 22.
 |
| Gambar 22 Membuat Keyboard Shortcut |
Managing macro security
Pada saat membuka dokumen yang mengandung macro, secara otomatis Word akan men-disable semua macro yang ada di dokumen tersebut. Untuk mengaktifkan pengguna harus meng-enable macro pada Message Bar-nya.
e. Configuring document to print or save
Configuring document to PrintWord menyediakan beberapa opsi untuk pencetakan dokumen. Opsi-opsi tersebut dapat dikonfigurasi sebelum dilakukan pencetakan. Pengaturan opse percetakan dilakukan dengan memilih FILE kemudian Print, seperti diperlihatkan pada gambar 23. Opsi percetakan ada disebelah kiri layar.
 |
| Gambar 23 Mengkonfigurasi Opsi Pencetakan |
Saving documents in alternate file formats
Secara default Word menyimpan dokumen dalam format .docx. Namun demikian Word memberikan fasilitas kepada pengguna untuk menyimpan dokumen dalam berbagai format. Untuk menyimpan dokumen dalam format yan gberbeda tersebut pengguna memilih FILE kemudian Save as, seperti diperlihatkan pada gambar 24. Tipe dokumen yang tersedia dapat dilihat pada pilihan Save as type.
 |
| Gambar 24. Memilih Tipe Dokumen |
Saving files to remote location
Word memiliki kemampuan untuk menyimpan dokumen pada lokasi yang berbeda (online). Seperti One Drive ataupun tempat penyimpanan online lainya. Untuk menyimpan file pada lokasi yang berbeda ini pengguna memilih FILE, kemudian Save As dan Add a Place, seperti diperlihatkan pada gambar 25.
 |
| Gambar 25 Menyimpan Dokumen pada Lokasi Remote |
Protecting document with password
Word menyediakan fasilitas untuk melindungin dokumen. Perlindungan tersebut dibuat dengan menambahkan password pada dokumen. Fasilitas perlindungan ini memastikan bahwa penggunaan yang berhaklah yang dapat membuka dokumen tersebut melindungin dokumen tersebut pengguna memilih FILE kemudian Save as, Tools dan General Option seperti diperlihatkan pada gambar 26.
 |
| 26. Memproteksi dokumen |
Maintaining backward compatibility
Word menyediakan fasilitas untuk menjaga kompatibilitas dokumen versi lama dengan versi terbaru. Kompabilitas ini dapat diperiksa terlebih dahulu sebelum dokumem disimpan. Untuk memeriksa kompatibilitas dokumen penggunan memilh FILE kemudian info, Check for Issues dan memilih Check compatibility seperti diperlihatkan pada gambar.
 |
| Gsmbar 27 Kompatibilitas dengan versi sebelumnya |