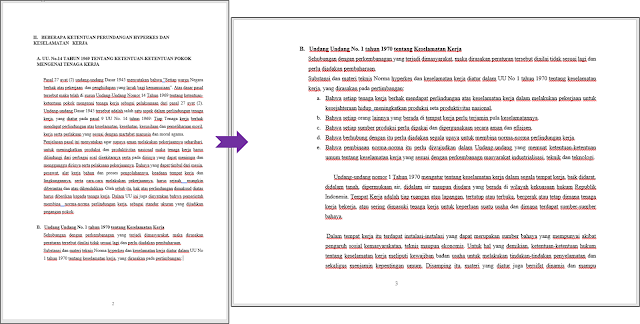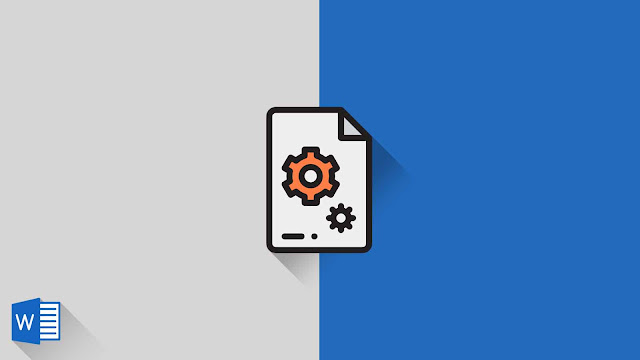
DAFTAR ISI
- Mengubah Halaman Margin
- Mengubah Orientasi Halaman
- Mengubah Ukuran Halaman
- Memformat Teks yang dipilih Menjadi Kolom
- Manual Break Kolom
- Manual Menyisipkan Page Break
- Membagi Dokumen Menjadi Beberapa Bagian
- Memasukan dan Mengontrol Line Numbers
- Otomatis Break Lines dan Hyphenate
- Mengontrol Pengaturan Hyphenation
- Mematikan Hyphenation Otomatis
- Selektif Hyphenate Word
- Menyisipkan Nonbreaking Space
Memodifikasi halaman perlu dilakukan untuk membuat sebuah dokumen tampak lebih rapi, enak dibaca dan terlihat lebih profesional. Biasanya dalam momodifikasi halama kita cenderung menggunakan perintah itu-itu saja seperti Margin, orientasi, ukuran kertas dan kolom. Nah...di tutorial kali ini, kita akan bahas lebih mendalam mengenai Page Setup, silahkan ikuti tutorialnya :
1). Mengubah Halaman Margin
🔴 Cara ke-1:
- Klik tab Layout ⇛ di grup Page Setup ⇛ klik tombol Margins ⇛ lalu klik margin standar yang di inginkan.

🔴 Cara ke-2:
- Pada menu Margins ⇛ klik Custom Margins.
- Pada halaman Margin pada kotak dialog Page Setup ⇛ tentukan margin individu Gutter width dan position⇛ konfigurasi multiple pages ⇛ area dokumen yang ingin kamu terapkan Custom Margins ⇛ Kemudian klik OK.

2). Mengubah Orientasi Halaman
🔴 Cara :
3). Mengubah Ukuran Halaman
🔴 Cara ke-1:
- Klik tab Layout ⇛ di grup Page Setup ⇛ klik tombol Size ⇛ lalu klik ukuran halaman standar yang kamu inginkan.
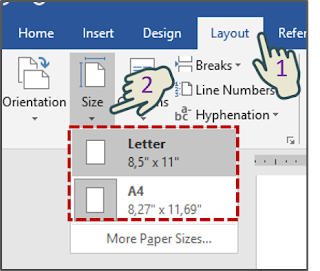
🔴 Cara ke-2:
- Pada menu Size ⇛ klik More Paper Sizes.
- Pada kotak dialog Page Setup ⇛ pilih Ukuran khusus dalam daftar Paper size ⇛ tentukan lebar dan tinggi halaman ⇛ lalu klik OK.

4). Memformat Teks yang dipilih Menjadi Kolom
🔴 Cara ke-1:
- Klik tab Layout ⇛ di grup Page Setup ⇛ klik tombol Columns ⇛ lalu klik konfigurasi kolom standar yang di inginkan.

🔴 Cara ke-2:
- Pada menu Columns ⇛ klik More Columns.
- Di kotak dialog Columns ⇛ tentukan jumlah kolom, lebar kolom, dan spasi ⇛ lalu klik OK.
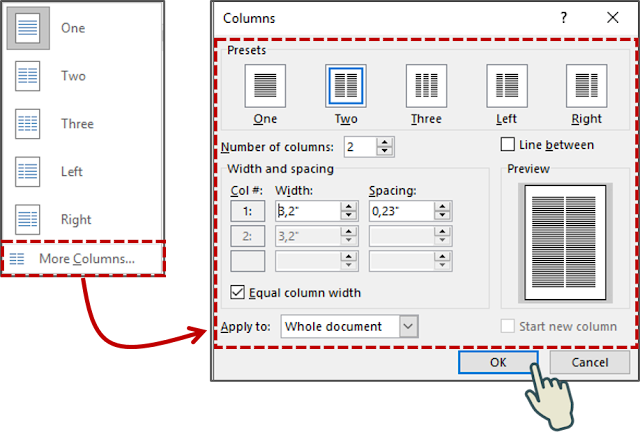
- Tampilan Colomns.
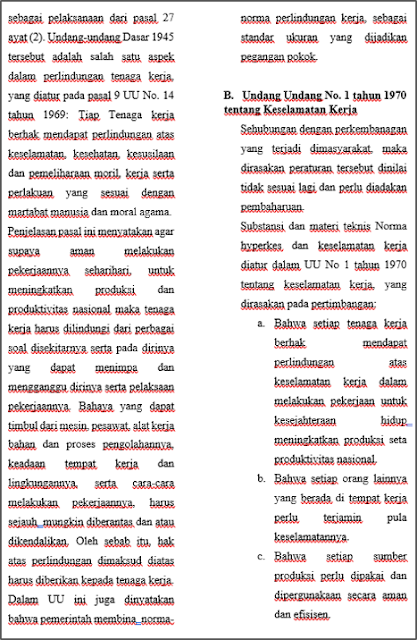
5). Manual Break Kolom
🔴 Cara :
- Posisikan kursor di tempat yang ingin kamu memasukkan column break, lalu lakukan salah satu dari metode berikut:

- Klik tab Layout ⇛ di grup Page Setup ⇛ klik tombol Breaks ⇛ lalu pada grup Page Breaks ⇛ klik Column.

- Cara cepat tekan Ctrl + Shift + Enter.
- Tampilan Break Column.

6). Manual Menyisipkan Page Break
🔴 Cara :
- Posisikan kursor di tempat yang ingin kamu sisipkan page break ⇛ lalu lakukan salah satu dari metode berikut:

- Klik tab Layout ⇛ di grup Page Setup ⇛ klik tombol Breaks ⇛ lalu di grup Page Breaks ⇛ klik Page.

- Cara cepat tekan Ctrl + Enter.
- Hasil Manual Menyisipkan Page Break.

7). Membagi Dokumen Menjadi Beberapa Bagian
🔴 Cara :
- Posisikan kursor di awal konten yang kamu inginkan untuk memulai bagian baru.

- Klik tab Layout ⇛ di grup Page Setup ⇛ klik tombol Breaks.
- Pada menu Breaks ⇛ di grup Section Breaks ⇛ klik Next Page, Continuous, Even Page, or Odd Page untuk menentukan halaman awal bagian baru.

8). Memasukan dan Mengontrol Line Numbers
🔴 Cara :
- Klik tab Layout ⇛ di grup Page Setup ⇛ klik tombol Line Numbers ⇛ lalu klik Continuous, Restart Each Page, Restart Each Section, atau Suppress for Current Paragraph.

9). Otomatis Break Lines dan Hyphenate
🔴 Cara :
- Klik tab Layout ⇛ di grup Page Setup ⇛ klik tombol Hyphenation (tanda hubung) ⇛ lalu klik Automatic.

10). Mengontrol Pengaturan Hyphenation
🔴 Cara :
- Klik tab Layout ⇛ di grup Page Setup ⇛ klik tombol Hyphenation ⇛ kemudian klik Hyphenation Options.
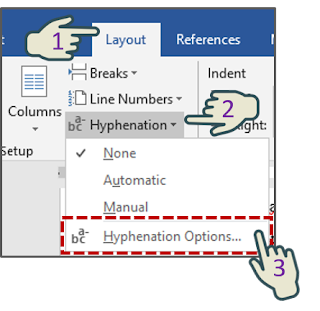
- Di kotak dialog Hyphenation ⇛ tentukan apakah kamu ingin Word membuat Automatically hyphenate document atau Hyphenate words in CAPS, jarak maksimum tanda hubung dari margin dokumen (hyphenation zone) dan berapa baris berturut-turut dari sebuah paragraf mungkin ditulis dgn tanda penghubung ⇛ Kemudian klik OK.
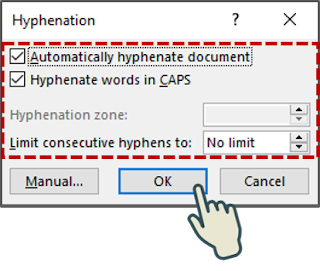
11). Mematikan Hyphenation Otomatis
🔴 Cara :
12). Selektif Hyphenate Word
🔴 Cara :
- Klik tab Layout ⇛ di grup Page Setup ⇛ klik tombol Hyphenation ⇛ lalu klik Manual.

- Untuk setiap hyphenation yang disarankan dalam kotak dialog Manual Hyphenation (menggunakan bahasa inggris) ⇛ klik Yes atau No.

13). Menyisipkan Nonbreaking Space
🔴 Cara ke-1:
- Klik tab Insert ⇛ di grup Symbols ⇛ klik tombol Symbol ⇛ lalu klik More Symbols.

- Pada halaman Special Characters dari kotak dialog Symbol ⇛ klik Nonbreaking Space ⇛ lalu klik Insert.
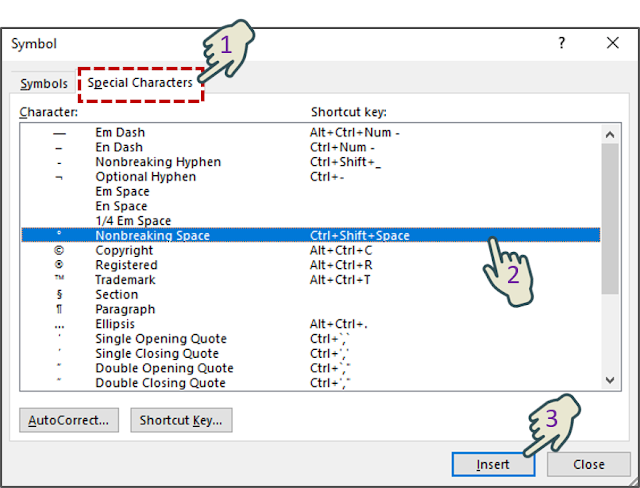
🔴 Cara ke-2 :
- Cara cepat tekan Ctrl + Shift + Space.