
DAFTAR ISI
Pencarian Teks bisa dilakukan dengan dua metode yaitu melalui Panel Navigasi dan kotak dialog Find and Replace. Kita juga bisa mempersempit pencarian untuk mencari kata yang lebih spesifik.
Terdapat perbedaan diantara dua pencarian tersebut, jika menggunakan Panel Navigasi tampilan hasil pencarian disajikan dalam bentuk konteks, sedangkan jika menggunakan Find dan Replace hanya menempatkan satu instance dari istilah pencarian pada satu waktu, tetapi memungkinkan kita untuk menentukan lebih banyak kriteria pencarian.
Berikut penjelasan lebih rinci mengenai dua metode tersebut :
Mencari Teks dari Panel Navigasi
🔴 Cara :
1). Menampilkan panel Navigasi dengan menggunakan salah satu metode berikut:

3). Gulir di seluruh dokumen untuk menampilkan hasil yang disorot atau klik hasil apa pun di panel Navigasi untuk pindah langsung ke tempat teks tersebut.

4). Klik tombol Berikutnya dan Sebelumnya untuk beralih di antara hasil atau untuk menampilkan kembali hasil pada halaman Hasil.

Mempersempit Pencarian Panel Navigasi
🔴 Cara :
- Di panel Navigation ⇛ klik panah Search for more things di ujung kanan kotak pencarian ⇛ kemudian klik Options, untuk menampilkan daftar opsi pencarian sederhana.
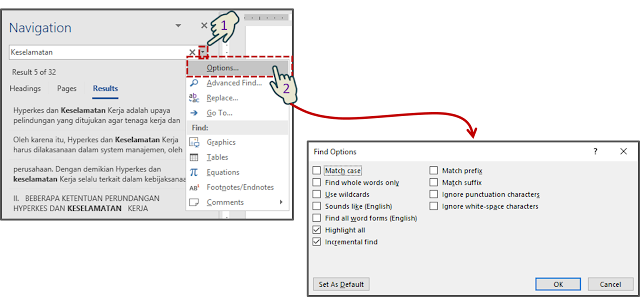
Mencari Teks dari Kotak Dialog "Find And Replace"
🔴 Cara :
- Tampilkan halaman Find dari kotak dialog Find and Replace dengan menggunakan salah satu metode berikut:
- Di panel Navigation ⇛ klik kotak berpanah bawah Search for more things di ujung kanan kotak pencarian ⇛ kemudian klik Pencarian Advanced Find.

- klik tab Home ⇛ di grup Editing ⇛ klik panah Find ⇛ lalu klik Advanced Find.

- Klik More di sudut kiri bawah kotak dialog untuk menampilkan opsi pencarian tambahan.

- Di kotak Find what ⇛ masukkan teks yang ingin kamu cari ⇛ atau klik tombol Special ⇛ kemudian klik simbol atau simbol pemformatan yang ingin kamu temukan.

- Ubah pencarian dengan memilih salah satu opsi berikut :
- Dikotak search, pilih Down (pencarian dari atas ke bawah), Up (pencarian dari bawah ke atas), atau All (pencarian keseluruhan) dari daftar Pencarian.

- Centang Match case, untuk mencari teks yang hanya cocok dengan kapitalisasi istilah pencarian, walupun melekat dengan karakter lain. Contoh : teks yang dicari "Too", hasil pencarian "Too", atau "Toolkit".

- Centang Find whole words only, untuk mencari kata yang mengabaikan kapitalisasi,tapi harus seusai dengan kata tersebut. Contoh : teks yang di cari "Too", hasil pencarian bisa "too" atau "Too", tidak untuk kata "
Toolkit".
- Centang Use wildcards, untuk menemukan dua kata serupa, seperti efek dan pengaruh. Lalu sertakan satu atau lebih karakter wildcard dalam istilah pencarian.

NB : Dua karakter wildcard yang paling umum yaitu :
? ➜ yang mewakili setiap karakter tunggal di lokasi yang diberikan, dan
* ➜ yang mewakili sejumlah karakter di lokasi yang diberikan. - Centang Sounds like, untuk mencari teks yang terdengar sama tetapi dieja secara berbeda, seperti di there dan their. Fitur ini harus menggunakan bahasa inggris.
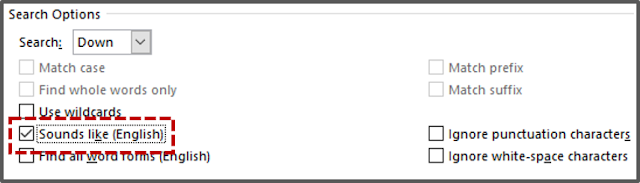
- Centang Find all word forms, untuk mencari kata tertentu dalam bentuk apa pun, seperti try, tries, dan tried. Fitur ini harus menggunakan bahasa inggris.

- Temukan pemformatan atau gaya dengan memilihnya dari daftar Format.

- Centang Match prefix atau Match suffix, untuk mencari kata-kata dengan awal atau akhirnya sama dengan istilah pencarian.
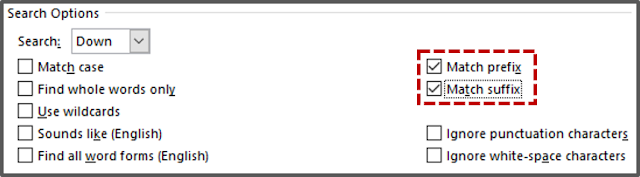
- Centang Ignore punctuation characters atau Ignore white-space characters, untuk mencari kata-kata dengan tanda hubung atau spasi berbeda.



