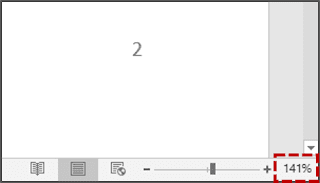Memperbesar atau memperkecil tampilan dokumen bisa dilakukan dengan fitur Zoom. Zoom sendiri terletak di tab View tepatnya di group Zoom. Ada beberapa metode Zoom yang bisa digunakan antara lain :
Zoom in atau Zoom out
🔴 Cara :
Zoom ke Pembesaran Tertentu
🔴 Cara ke-1:
🔴 Cara ke-2:
🔴 Cara ke-3:
- Lakukan salah satu dari metode berikut:
- Di kotak dialog Zoom ⇛ klik level perbesaran tetap, atau di kotak Percent masukan atau pilih level perbesaran ⇛ Kemudian klik OK.

Zoom ke Program Window-Related
🔴 Cara ke-1:
🔴 Cara ke-2:
- Klik tab View ⇛ di grup Zoom ⇛ klik tombol One Page (Menampilan 1 halaman penuh), Multiple Pages (menampilan banyak halaman, 2 halaman per jendela), atau Page Width (menyesuaikan dengan lebar halaman).