
DAFTAR ISI
Hyperlink adalah tautan yang untuk menghubungkan antar dokumen, website, email dan lain-lain. Hyperlink yang kita klik disebut dengan Terget, yang proses open tersebut dapat kita atur sesuai keinginan.
Dalam dokumen hyperlink akan muncul bergaris bawah dengan font berwarna biru contoh: "ini hyperlink" dan akan berubah warna seperti ini "ini hyperlink" apabila kita mengKliknya, Untuk bisa mengklik hyperlink tahan Ctrl + klik.
Menyisipkan Hyperlink ke File
🔴 Cara :
1). Pilih teks atau objek grafik yang ingin kamu lampirkan hyperlink. Kamu juga dapat mengubah teks yang dipilih dari dalam kotak dialog Insert Hyperlink dengan mengubahnya di kotak Teks.
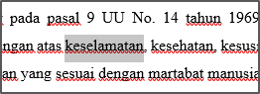
2). Buka kotak dialog Insert Hyperlink dengan melakukan salah satu dari metode berikut:

4). Di area Look in ⇛ telusuri ke file target.
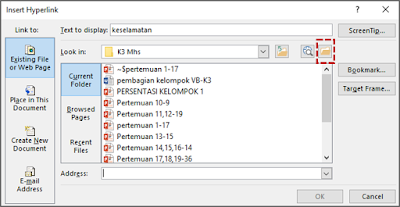
Atau Di Address box ⇛ masukkan absolute path ke file target.

5). Klik Target Frame ⇛ Di kotak dialog Set Target Frame ⇛ tentukan di mana target hyperlink akan ditampilkan ⇛ kemudian klik OK.

6). Di kotak dialog Insert Hyperlink ⇛ klik OK.

7). Hasil Hyperlink.

Menyisipkan Hyperlink ke Halaman Web
🔴 Cara :
- Pilih objek teks atau grafik yang ingin kamu lampirkan hyperlink ⇛ kemudian buka kotak dialog Insert Hyperlink.
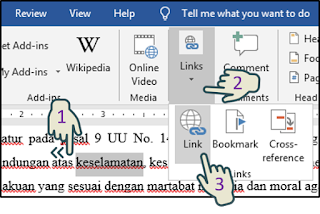
- Pada bilah Link to ⇛ klik tombol Existing File or Web Page button.
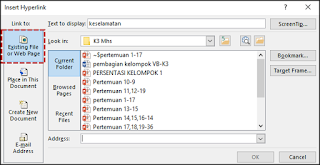
- Di kotak Address ⇛ masukkan URL halaman web atau klik tombol Halaman yang Ditelusuri dan pilih satu dari daftar.
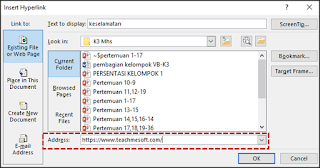
- Klik Target Frame ⇛ Di kotak dialog Set Target Frame ⇛ klik New window ⇛ lalu klik OK.
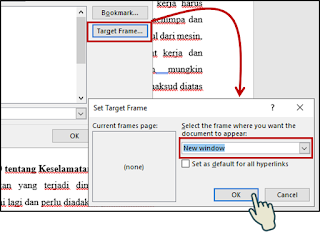
- Di kotak dialog Insert Hyperlink⇛ klik OK.

Menyisipkan Hyperlink ke Heading atau Bookmark
🔴 Cara :
- Pilih objek teks atau grafik yang ingin kamu lampirkan hyperlink ⇛ kemudian buka kotak dialog Insert Hyperlink.

- Pada bilah Link to ⇛ klik tombol Place in This Document.
- Di kotak Select a place in this document ⇛ klik heading atau bookmark yang ingin kamu tautkan.
- Di kotak dialog Insert Hyperlink ⇛ klik OK.

Menyisipkan Hyperlink Untuk Membuka Formulir Pesan Email
🔴 Cara :
- Pilih objek teks atau grafik yang ingin kamu lampirkan hyperlink ⇛ kemudian buka kotak dialog Insert Hyperlink.
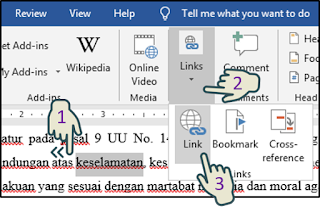
- Pada bilah Link to ⇛ klik tombol E-mail Address.
- Dalam kotak E-mail address ⇛ masukkan alamat email yang ingin kamu gunakan untuk alamat pesan. Atau Dalam daftar Recently used e-mail addresses ⇛ klik alamat email yang ingin kamu kirimi pesan.
- Di kotak Subject ⇛ masukkan subjek pesan.
- Di kotak dialog Insert Hyperlink ⇛ klik OK.

- Tampilan saat link diklik, akan memunculkan Formulir Email.

Memodifikasi Hyperlink
🔴 Cara :
- Klik kanan hyperlink ⇛ lalu klik Edit Hyperlink.
- Di kotak dialog Edit Hyperlink ⇛ buat perubahan yang diperlukan ⇛ lalu klik OK.
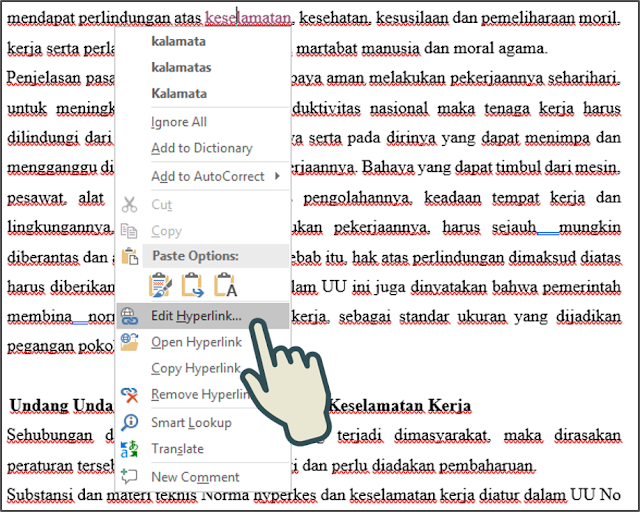
Menghapus Hyperlink
🔴 Cara :



