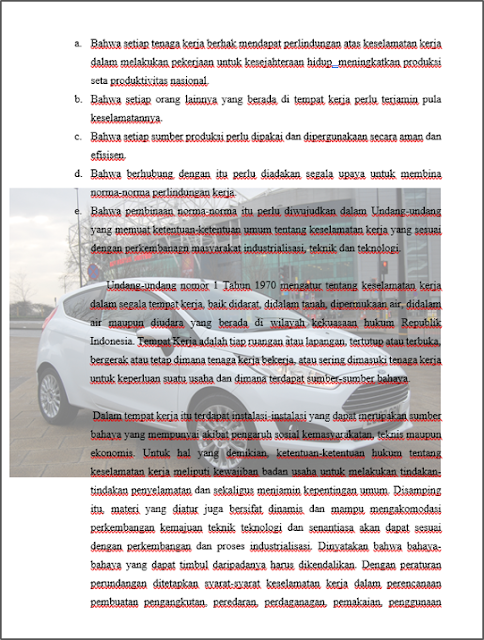Watermark (tanda air) adalah kata, frasa atau gambar transparan, yang terletak di latar belakang halaman dokumen, watermark tidak mengganggu pembaca. Biasanya watermark digunakan untuk Draft dokumen, pencegahan Copas atau copyright.
Menambahkan Text Watermark
🔴 Cara ke-1:
- Klik tab Design ⇛ di grup Page Background ⇛ klik tombol Watermark.
- Di galeri Watermark ⇛ klik thumbnail untuk salah satu Watermark teks yang telah ditentukan sebelumnya.

🔴 Cara ke-2:
- Pada menu Watermark ⇛ klik Custom Watermark.
- Dalam kotak dialog Printed Watermark ⇛ pilih Text watermark.
- Pilih teks watermark yang kamu inginkan dari daftar Teks, atau masukkan teks dalam kotak Teks.
- Format teks dengan mengubah pengaturan di kotak Font, Size, dan Color.
- Pilih layout ⇛ pilih atau kosongkan kotak centang Semitransparent ⇛ lalu klik OK.
Menggunakan Gambar Sebagai Watermark
🔴 Cara :
- Pada menu Watermark ⇛ klik Custom Watermark.
- Di kotak dialog Printed Watermark ⇛ pilih Picture watermark ⇛ lalu klik tombol Select Picture.

- Akan muncul kotak dialog Insert Pictures ⇛ klik Browse. Dalam kotak dialog Insert Picture yang terbuka, navigasikan ke folder tempat gambar disimpan ⇛ klik dua kali file gambar untuk memasukkan file tersebut ke kotak dialog Printed Watermark .

- Dalam daftar Scale ⇛ pilih seberapa besar atau kecil tampilan gambar watermark muncul di dokumen.
- Jika kamu ingin menampilkan gambar yang lebih hidup ⇛ kosongkan centang Washout ⇛ Kemudian klik OK.

- Hasil menyisipkan gambar sebagai watermark.