
DAFTAR ISI
Menyisipkan Header atau Footer
1). Mengaktifkan header atau footer dengan menggunakan salah satu metode berikut:
- Posisikan kursor di mana saja di dokumen ⇛ klik tab Insert ⇛ di grup Header & Footer ⇛ klik tombol Header atau tombol Footer ⇛ lalu klik perintah Edit.
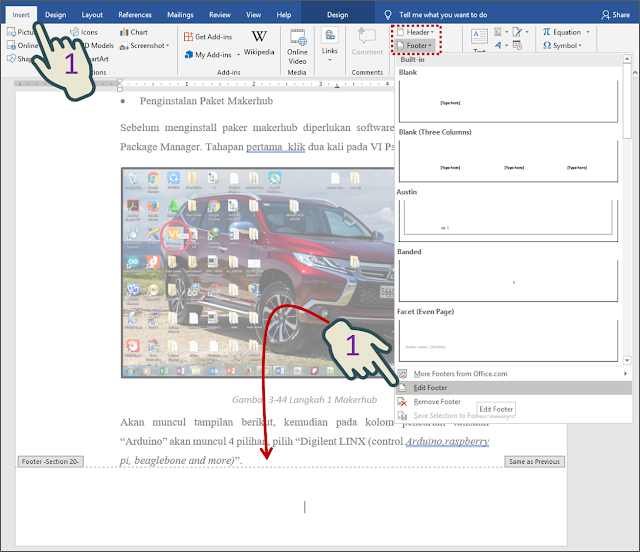
- Dalam tampilan Pint Layout view ⇛ klik dua kali pada margin atas halaman untuk mengaktifkan header atau di margin bawah untuk mengaktifkan footer.

- Masukkan format konten standar.

- Klik tab Design ⇛ di grup Insert masukkan Date & Time, Document Info, Quick Parts, Picture atau Online Pictures sesuai keinginan.

- Gunakan Insert Alignment Tab, untuk menyelaraskan konten di margin kiri, tengah, dan di margin kanan, atau memodifikasi tab sesuai keinginan.


Menyisipkan Header atau Footer yang telah di Format
🔴 Cara :
- Klik tab Insert ⇛ di grup Header & Footer ⇛ klik tombol Header atau tombol Footer.

- Di galeri Header atau galeri Footer⇛ klik desain yang diinginkan.
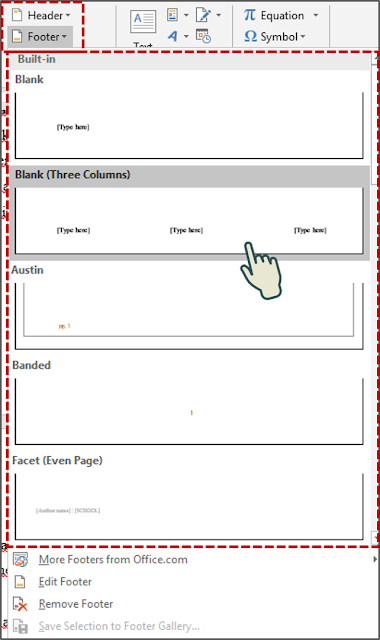
- Ganti penampung teks apa pun dan masukkan informasi lain yang ingin kamu tampilkan.
- Di grup Close ⇛ klik tombol Close Header and Footer.

Menyisipkan Tanggal atau waktu di Header atau Footer
🔴 Cara :
- Di header atau footer ⇛ posisikan kursor di tempat yang ingin tanggal dan / atau waktu tampil.
- Klik tab Design ⇛ di grup Insert ⇛ klik tombol Insert Date and Time.

- Di kotak dialog Date and Time ⇛ lakukan hal berikut ⇛ lalu klik OK:
- Klik format di mana kamu ingin tanggal dan / atau waktu muncul di header atau footer.
- Jika kamu ingin Word memperbarui tanggal dan / atau waktu di header setiap kali kamu menyimpan dokumen,centang Update Automatically.

- Tampilan Menyisipkan Tanggal atau waktu di Footer.

Memodifikasi Pengaturan Header atau Footer Standar
🔴 Cara :
- Klik tab Design ⇛ di grup Options ⇛ lakukan salah satu dari metode berikut ini:

- Centang Different First Page, jika kamu ingin menggunakan header atau footer yang berbeda pada halaman pertama dokumen. Kamu mungkin ingin melakukan ini jika, halaman pertama dokumen adalah halaman sampul.
- Centang Different Odd & Even Pages. jika kamu ingin menggunakan header atau footer yang berbeda untuk halaman ganjil dan untuk halaman genap. Pilih opsi ini jika konten header atau footer tidak di tengah dan konten dokumen akan dilihat pada halaman yang menghadap.
- Kosongkan centang Show Document Text, jika kamu merasa terganggu oleh teks dokumen utama saat kamu bekerja di header atau footer.
- Di grup Position ⇛ atur jarak Header from Top atau Footer from Bottom.

- Di grup Close ⇛ klik tombol Close Header and Footer button.

Menghapus Header atau Footer
🔴 Cara ke-1:
- Aktifkan header atau footer ⇛ Tekan Ctrl+A untuk memilih semua konten header atau footer ⇛ lalu tekan Delete.
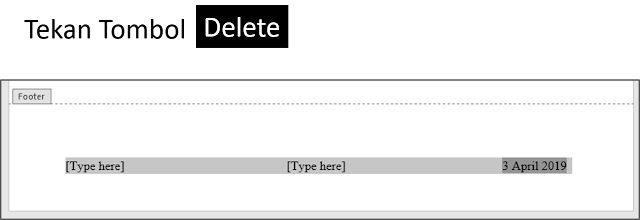
🔴 Cara ke-2:
