
DAFTAR ISI
- Memilih Elemen Tabel
- Menampilkan Kotak Dialog Properti Tabel
- Memodifikasi Properti Dari Kotak Dialog Tabel Properties
- Mengubah Ukuran Tabe
- Mengubah Ketinggian Baris
- Mengubah Lebar Kolom
- Menyisipkan Baris atau Kolom
- Menyisipkan Cell
- Menghapus Tabel, Baris atau Kalom
- Menghapus Cells
- Membuat Cells yang Menjangkau Beberapa Baris atau Kolom
- Membagi Cell yang dipilih Menjadi Beberapa Cell
- Mengkonfigurasi Alignment dan Margin Cell
Memilih Elemen Tabel
🔴 Cara ke-1:
- Klik di mana saja di tabel, kolom, baris, atau sel yang ingin dipilih ⇛ klik tab Layout ⇛ di grup Tabel ⇛ pada menu Select ⇛ klik Select Cell, Select Column, Select Row, atau Select Table.

🔴 Cara ke-2:
- Untuk memilih tabel ⇛ arahkan ke tabel ⇛ lalu klik gagang pemindahan yang muncul di luar sudut kiri atas.
- Atau klik pegangan untuk memilih tabel ⇛ kemudian gunakan perintah Cut and Paste.

🔴 Cara ke-3:
- Untuk memilih baris, arahkan ke batas kiri baris ⇛ Saat pointer berubah menjadi panah putih yang menunjuk ke kanan ⇛ klik sekali.
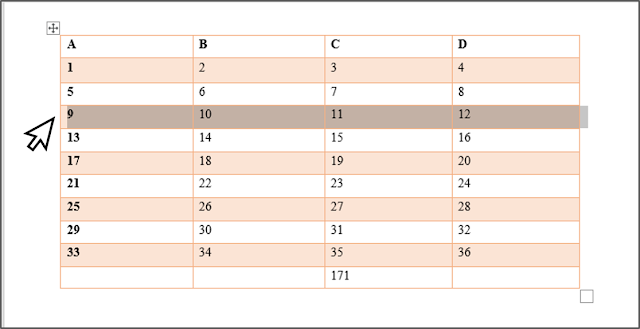
🔴 Cara ke-4:
- Untuk memilih kolom, arahkan ke batas atas kolom ⇛ Saat pointer berubah menjadi panah hitam yang mengarah ke bawah ⇛ klik sekali.
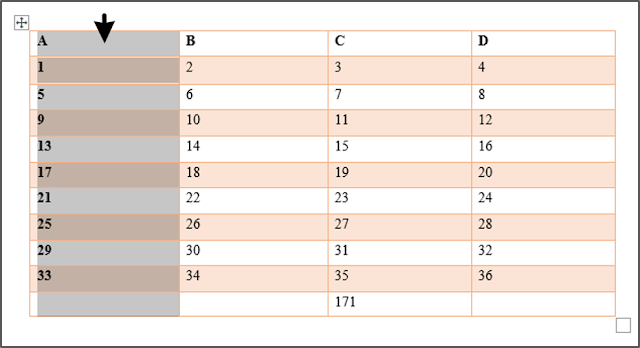
🔴 Cara ke-5:
🔴 Cara ke-6:
Menampilkan Kotak Dialog Properti Tabel
🔴 Cara ke-1:
🔴 Cara ke-2:
- Klik di mana saja dalam tabel atau pilih elemen tabel apa saja.
- Klik tab Layout ⇛ di grup Table ⇛ klik tombol Properties.
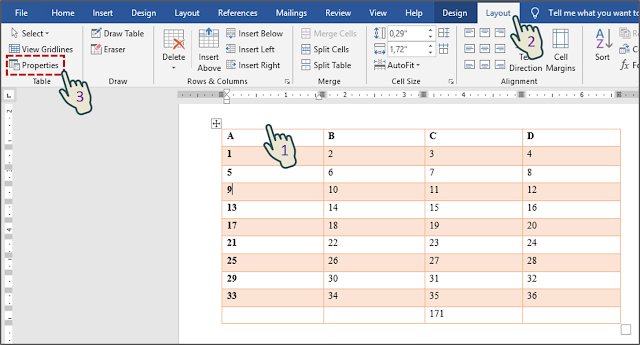
Memodifikasi Properti Dari Kotak Dialog Tabel Properties
🔴 Tabel Properties "Table":
- Pada halaman Table ⇛ atur lebar tabel, tentukan cara tabel berinteraksi dengan text di sekitarnya dan akses border and shading, termasuk margin internal sel tabel.

🔴 Tabel Properties "Row":
- Pada halaman Row ⇛ atur ketinggian baris yang dipilih⇛ apakah baris dapat menembus halaman (jika tabel lebih lebar dari halaman) ⇛ apakah baris header diulang di bagian atas setiap halaman ketika sebuah tabel lebih panjang dari satu halaman.

🔴 Tabel Properties "Column":
🔴 Tabel Properties "Cell":
- Pada halaman Cell ⇛ atur lebar sel yang dipilih dan perataan vertikal teks di dalamnya ⇛ Klik tombol Opsi pada halaman ini untuk mengatur margin internal dan pembungkus teks dari masing-masing sel.

Mengubah Ukuran Tabe
🔴 Cara ke-1:
- Seret gagang ukuran di sudut kanan bawah tabel ⇛ Jika kamu ingin mempertahankan rasio aspek asli tabel ⇛ tahan tombol Shift sambil menyeret pegangan ukuran.

🔴 Cara ke-2:
- Pada halaman Table di kotak dialog Table Properties ⇛ tentukan lebar tabel dalam inci (bisa menggunakan satuan ukuran lainnya) atau persentase dari lebar halaman yang tersedia ⇛ kemudian klik OK.

Mengubah Ketinggian Baris
🔴 Cara ke-1:
🔴 Cara ke-2:
🔴 Cara ke-3:
🔴 Cara ke-4:
- Pada halaman Row dari kotak dialog Table Properties ⇛ tentukan ketinggian baris yang tepat atau minimum⇛ kemudian klik OK.

🔴 Cara ke-5:
- Dengan beberapa baris dipilih ⇛ klik tombol Distribute Rows di grup Cell Size ⇛ pada tab Layout.

atau klik kanan pilihan dan kemudian klik Distribute Rows Evenly.
Mengubah Lebar Kolom
🔴 Cara ke-1:
🔴 Cara ke-2:
🔴 Cara ke-3:
🔴 Cara ke-4:
🔴 Cara ke-5:
- Pada halaman Column kotak dialog Table Properties ⇛ tentukan lebar kolom dalam inci atau persentase ⇛ lalu klik OK.
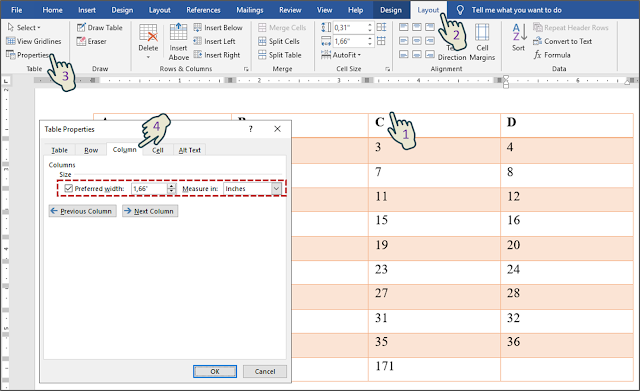
🔴 Cara ke-6:
- Dengan beberapa kolom dipilih ⇛ klik tombol Distribute Columns di grup Cell Size pada tab alat Layout

atau klik kanan pilihan dan kemudian klik Distribute Columns Evenly.
Menyisipkan Baris atau Kolom
🔴 Cara ke-1:
- Arahkan ke tepi kiri tabel, di antara dua baris tempat kamu ingin menyisipkan yang lain, atau ke bagian atas tabel di antara dua kolom tempat Anda ingin menyisipkan yang lain. Indikator penyisipan abu-abu berlabel tanda plus muncul saat kamu mendekati titik penyisipan yang mungkin (setelah setiap baris atau kolom yang ada). Ketika indikator penyisipan berubah biru, klik untuk menyisipkan baris atau kolom di mana ditunjukkan.

🔴 Cara ke-2:
- Posisikan kursor di sel terakhir tabel ⇛ lalu tekan Tab untuk memperpanjang tabel dengan satu baris.

- Klik di mana saja dalam kolom atau baris yang berdekatan dengan yang ingin kamu tambahkan satu kolom atau baris, atau pilih jumlah kolom atau baris yang ingin kamu sisipkan.
- Klik tab Layout ⇛ di grup Rows & Columns ⇛ klik Insert Above, Insert Below, Insert Left, atau Insert Right.

Atau Pada Mini Toolbar ⇛ klik tombol Insert ⇛ lalu klik Insert Above, Insert Below, Insert Left, atau Insert Right.
Menyisipkan Cell
🔴 Cara :
- Klik cell yang berdekatan dengan yang ingin kamu tambahkan sel tunggal, atau pilih jumlah sel yang kamu ingin sisipkan.
- Klik tab Layout ⇛ klik peluncur kotak dialog Rows & Columns.
- Di kotak dialog Insert Cells ⇛ tentukan bagaimana sel yang berdekatan harus dipindahkan untuk mengakomodasi sel atau sel baru⇛ lalu klik OK.

Menghapus Tabel, Baris atau Kalom
🔴 Cara :
- Klik di mana saja di tabel, baris, atau kolom yang ingin kamu hapus, atau pilih baris atau kolom yang ingin kamu hapus.
- Klik tab Layout ⇛ di grup Rows & Columns ⇛ pada menu Delete ⇛ klik Delete Rows, Delete Columns, or Delete Table.
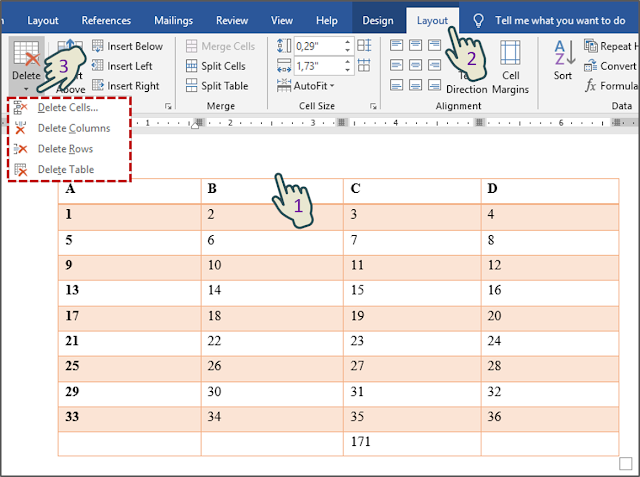
Atau Pada Mini Toolbar ⇛ pada menu Delete ⇛klik Delete Rows, Delete Columns, atau Delete Table.
Menghapus Cells
🔴 Cara :
- Klik cell atau pilih cell yang ingin kamu hapus.
- Klik tab Layout ⇛ di grup Rows & Columns ⇛ klik tombol Delete ⇛ lalu klik Delete Cells.

Atau Pada Mini Toolbar ⇛ klik tombol Delete ⇛ lalu klik Delete Cells
- Dalam kotak dialog Delete Cells ⇛ tentukan bagaimana sel yang berdekatan harus bergerak untuk mengganti sel atau sel yang dihapus ⇛ lalu klik OK.
Membuat Cells yang Menjangkau Beberapa Baris atau Kolom
🔴 Cara :
- Pilih sel yang berdekatan yang ingin kamu sambungkan ⇛ Kemudian pada tab Layout ⇛ di grup Merge ⇛ klik tombol Merge Cells.

- Hasil

Membagi Cell yang dipilih Menjadi Beberapa Cell
🔴 Cara :
- Klik tab Layout ⇛ di grup Merge ⇛ klik tombol Split Cells.
- Di kotak dialog Split Cells ⇛ tentukan jumlah kolom dan baris yang ingin kamu bagi sel ⇛ kemudian klik OK.
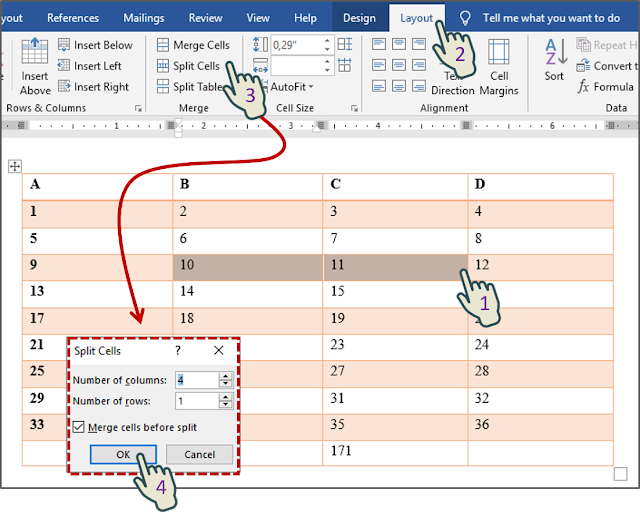
- Hasil

Mengkonfigurasi Alignment dan Margin Cell
🔴 Konfigurasi Alignment :
- Klik tab Layout ⇛ di grup Alignment ⇛ klik salah satu dari sembilan tombol Align untuk menentukan kombinasi dari penyelarasan atas, tengah, atau bawah dan kiri, tengah, atau kanan.

🔴 Konfigurasi Margin cell :
- Di grup Alignment ⇛ klik tombol Cell Margins ⇛ Di kotak dialog Table Options, atur margin top, bottom, left, dan right; tentukan apakah akan menyisipkan ruang antar sel dan berapa banyak ruang untuk disisipkan; dan tentukan apakah akan mengubah ukuran sel secara otomatis agar sesuai dengan isinya.











