
Lingkungan Pengembangan Terpadu Arduino - atau Arduino Software (IDE) - berisi editor teks untuk menulis kode, area pesan, konsol teks, bilah alat dengan tombol untuk fungsi umum dan serangkaian menu. Terhubung ke perangkat keras Arduino dan Genuino untuk mengunggah program dan berkomunikasi dengan mereka.
Writing Sketches (Menulis Sketsa)
Program yang ditulis menggunakan Arduino Software (IDE) disebut sketsa . Sketsa ini ditulis dalam editor teks dan disimpan dengan ekstensi file .ino. Editor memiliki fitur untuk memotong / menempel dan untuk mencari / mengganti teks. Area pesan memberikan umpan balik saat menyimpan dan mengekspor dan juga menampilkan kesalahan. Konsol menampilkan output teks oleh Arduino Software (IDE), termasuk pesan kesalahan lengkap dan informasi lainnya. Sudut kanan bawah jendela menampilkan papan dan port serial yang dikonfigurasi. Tombol bilah alat memungkinkan Anda memverifikasi dan mengunggah program, membuat, membuka, dan menyimpan sketsa, dan membuka monitor serial.
NB: Versi Arduino Software (IDE) sebelum 1.0 sketsa yang disimpan dengan ekstensi .pde. Dimungkinkan untuk membuka file-file ini dengan versi 1.0, Anda akan diminta untuk menyimpan sketsa dengan ekstensi .ino di save.
 |
Verify
Periksa kode Anda jika ada kesalahan dalam kompilasi. |
 |
Upload
Kompilasi kode Anda dan unggah ke papan yang dikonfigurasi. Lihat mengunggah di bawah untuk detailnya.
Catatan: Jika Anda menggunakan pemrogram eksternal dengan papan Anda, Anda dapat menahan tombol "shift" di komputer Anda saat menggunakan ikon ini. Teks akan berubah menjadi "Unggah menggunakan Programmer"
|
 |
New
Membuat sketsa baru. |
 |
Open
Menyajikan menu semua sketsa di sketsa Anda. Mengklik satu akan membukanya dalam jendela saat ini menimpa kontennya.
Catatan: karena ada bug di Jawa, menu ini tidak menggulir; jika Anda perlu membuka sketsa di akhir daftar, gunakan File | Menu sketsa sebagai gantinya.
|
 |
Save
Menyimpan sketsa Anda. |
 |
Serial Monitor
Membuka monitor serial . |
Perintah tambahan ditemukan dalam lima menu: File , Edit , Sketsa , Alat , Bantuan . Menu sensitif konteks, yang berarti hanya item yang relevan dengan pekerjaan yang sedang dilakukan yang tersedia.
Mengajukan
- New
Menciptakan instance baru dari editor, dengan struktur minimal sketsa yang sudah ada. - Open
Memungkinkan untuk memuat file sketsa menjelajah melalui drive dan folder komputer. - Open Recent
Menyediakan daftar pendek sketsa terbaru, siap dibuka. - Sketchbook
Menunjukkan sketsa saat ini dalam struktur folder sketsa; mengklik pada nama apa saja membuka sketsa yang sesuai dalam instance editor baru. - Examples
Setiap contoh yang diberikan oleh Arduino Software (IDE) atau perpustakaan muncul di item menu ini. Semua contoh disusun dalam sebuah pohon yang memungkinkan akses mudah berdasarkan topik atau pustaka. - Close
Menutup instance dari Perangkat Lunak Arduino yang darinya diklik. - Save
Menyimpan sketsa dengan nama saat ini. Jika file belum bernama sebelumnya, nama akan diberikan di jendela "Simpan sebagai ..". - Save as ...
Memungkinkan untuk menyimpan sketsa saat ini dengan nama yang berbeda. - Page Setup
Ini menunjukkan jendela Pengaturan Halaman untuk mencetak. - Print
Mengirim sketsa saat ini ke printer sesuai dengan pengaturan yang ditentukan dalam Page Setup. - Preferences
Membuka jendela Preferensi tempat beberapa pengaturan IDE dapat disesuaikan, sebagai bahasa antarmuka IDE. - Quit
Menutup semua jendela IDE. Sketsa yang sama terbuka ketika Berhenti dipilih akan secara otomatis dibuka kembali saat Anda memulai IDE berikutnya.
Edit
- Undo / Redo
Kembali dari satu atau beberapa langkah yang Anda lakukan saat mengedit; ketika Anda kembali, Anda dapat maju dengan Redo. - Cut
Menghapus teks yang dipilih dari editor dan menempatkannya ke clipboard. - Copy
Gandakan teks yang dipilih dalam editor dan tempatkan ke clipboard. - Copy for Forum
Menyalin kode sketsa Anda ke clipboard dalam bentuk yang cocok untuk posting ke forum, lengkap dengan pewarnaan sintaksis. - Copy as HTML
Salinan kode sketsa Anda ke clipboard sebagai HTML, cocok untuk disematkan di halaman web. - Paste
Menempatkan konten clipboard di posisi kursor, di editor. - Select All
dan sorot seluruh konten editor. - Comment / Uncomment
Menempatkan atau menghapus // comment marker di awal setiap baris yang dipilih. - Increase/ Decrease Indent
Menambahkan atau mengurangi spasi di awal setiap baris yang dipilih, memindahkan teks satu spasi di sebelah kanan atau menghilangkan spasi di awal. - Find
Buka jendela Cari dan Ganti tempat Anda dapat menentukan teks untuk mencari di dalam sketsa saat ini sesuai dengan beberapa opsi. - Find Next
Menyoroti kemunculan selanjutnya - jika ada - dari string yang ditentukan sebagai item pencarian di jendela Find, relatif terhadap posisi kursor. - Find Previous.
Menyoroti kemunculan sebelumnya - jika ada - dari string yang ditentukan sebagai item pencarian di jendela Find relatif terhadap posisi kursor.
Sketsa
- Verify/Compile
Periksa sketsa Anda untuk kesalahan mengompilasinya; itu akan melaporkan penggunaan memori untuk kode dan variabel di area konsol. - Upload
Mengkompilasi dan memuat file biner ke papan yang dikonfigurasi melalui Port yang dikonfigurasi. - Upload Using Programmer
Ini akan menimpa bootloader di papan; Anda harus menggunakan Alat> Bakar Bootloader untuk mengembalikannya dan dapat Mengunggah ke port serial USB lagi. Namun, ini memungkinkan Anda untuk menggunakan kapasitas penuh memori Flash untuk sketsa Anda. Harap dicatat bahwa perintah ini TIDAK akan membakar sekering. Untuk melakukannya, perintah Tools -> Burn Bootloader harus dijalankan. - Export Compiled Binary
Menyimpan file .hex yang dapat disimpan sebagai arsip atau dikirim ke papan menggunakan alat lain. - Show Sketch Folder
Membuka folder sketsa saat ini. - Include Library
Menambahkan pustaka ke sketsa Anda dengan menyisipkan # sertakan pernyataan di awal kode Anda. Untuk detail lebih lanjut, lihat perpustakaan di bawah ini. Selain itu, dari item menu ini Anda dapat mengakses Library Manager dan mengimpor perpustakaan baru dari file .zip. - Add File ...
Menambahkan file sumber ke sketsa (itu akan disalin dari lokasi saat ini). File baru muncul di tab baru di jendela sketsa. File dapat dihapus dari sketsa menggunakan menu tab yang dapat diakses dengan mengklik ikon segitiga kecil di bawah monitor serial di sebelah kanan o bilah alat.
Alat
- Auto Format
Ini memformat kode Anda dengan baik: mis. Indentasi itu sehingga membuka dan menutup kurung kurawal, dan bahwa pernyataan di dalam kurung kurawal lebih indentasi. - Archive Sketch
salinan dari sketsa saat ini dalam format .zip. Arsip ditempatkan di direktori yang sama dengan sketsa. - Fix Encoding & Reload
Memperbaiki kemungkinan ketidaksesuaian antara pengodean peta karakter editor dan peta sistem operasi karakter lainnya. - Serial Monitor
Membuka jendela monitor serial dan memulai pertukaran data dengan papan yang tersambung pada Port yang saat ini dipilih. Ini biasanya me-reset papan, jika papan mendukung Reset melalui pembukaan port serial. - Board
Pilih papan yang Anda gunakan. Lihat di bawah untuk deskripsi dari berbagai papan. - Port
Menu ini berisi semua perangkat serial (nyata atau virtual) pada mesin Anda. Seharusnya refresh secara otomatis setiap kali Anda membuka menu alat tingkat atas. - Programmer
Untuk memilih programmer harware ketika memprogram board atau chip dan tidak menggunakan koneksi USB-serial onboard. Biasanya Anda tidak membutuhkan ini, tetapi jika Anda membakar bootloader ke mikrokontroler baru, Anda akan menggunakan ini. - Burn Bootloader
Item dalam menu ini memungkinkan Anda untuk membakar bootloader ke mikrokontroler pada papan Arduino. Ini tidak diperlukan untuk penggunaan normal papan Arduino atau Genuino tetapi berguna jika Anda membeli mikrokontroler ATmega baru (yang biasanya datang tanpa bootloader). Pastikan Anda memilih papan yang benar dari menu Board sebelum membakar bootloader di papan target. Perintah ini juga mengatur sekering yang tepat.
Tolong
Di sini Anda menemukan akses mudah ke sejumlah dokumen yang datang dengan Arduino Software (IDE). Anda memiliki akses ke Getting Started, Reference, panduan ini ke IDE dan dokumen lain secara lokal, tanpa koneksi internet. Dokumen-dokumen tersebut adalah salinan lokal dari yang online dan dapat terhubung kembali ke situs web online kami.
- Find in Reference
Ini adalah satu-satunya fungsi interaktif dari menu Bantuan: ia langsung memilih halaman yang relevan dalam salinan Referensi lokal untuk fungsi atau perintah di bawah kursor.
Sketchbook (Buku Skets)
Arduino Software (IDE) menggunakan konsep sketsa: tempat standar untuk menyimpan program Anda (atau sketsa). Sketsa di sketsa Anda dapat dibuka dari menu File> Sketchbook atau dari tombol Open pada bilah alat. Pertama kali Anda menjalankan perangkat lunak Arduino, itu akan secara otomatis membuat direktori untuk buku sketsa Anda. Anda dapat melihat atau mengubah lokasi lokasi buku sketsa dari dengan dialog Preferensi .
Dimulai dengan versi 1.0, file disimpan dengan ekstensi file .ino. Versi sebelumnya menggunakan ekstensi .pde. Anda masih dapat membuka file bernama .pde di versi 1.0 dan yang lebih baru, perangkat lunak akan secara otomatis mengubah nama ekstensi menjadi .ino .
Tabs, Multiple Files, and Compilation
Memungkinkan Anda mengelola sketsa dengan lebih dari satu file (masing-masing muncul di tabnya sendiri). Ini bisa berupa file kode Arduino normal (tidak ada ekstensi yang terlihat), file C (ekstensi .c), file C ++ (.cpp), atau file header (.h).
Uploading (Mengunggah)
Sebelum mengunggah sketsa Anda, Anda perlu memilih item yang benar dari Alat> Papan dan Alat> menu Port . The papan dijelaskan di bawah ini. Pada Mac, port serial mungkin kira-kira seperti /dev/tty.usbmodem241 (untuk Uno atau Mega2560 atau Leonardo) atau /dev/tty.usbserial-1B1 (untuk Duemilanove atau papan USB sebelumnya), atau / dev / tty .USA19QW1b1P1 .1 (untuk papan serial yang terhubung dengan adaptor USB-to-Serial Keyspan). Pada Windows, itu mungkin COM1 atau COM2 (untuk papan serial) atau COM4 , COM5 , COM7, atau lebih tinggi (untuk papan USB) - untuk mengetahuinya, Anda mencari perangkat serial USB di bagian port pada Windows Device Manager. Di Linux, seharusnya / dev / ttyACMx , / dev / ttyUSBx atau yang serupa. Setelah Anda memilih port dan board serial yang benar, tekan tombol unggah di bilah alat atau pilih item Unggah dari menu Sketsa . Papan Arduino saat ini akan diatur ulang secara otomatis dan memulai pengunggahan. Dengan papan yang lebih lama (pra-Diecimila) yang tidak memiliki pengaturan ulang otomatis, Anda harus menekan tombol reset di papan sebelum memulai unggahan. Pada sebagian besar papan, Anda akan melihat LED RX dan TXberkedip saat sketsa diunggah. Perangkat Lunak Arduino (IDE) akan menampilkan pesan ketika unggahan selesai, atau menunjukkan kesalahan.
Saat Anda mengunggah sketsa, Anda menggunakan bootloader Arduino , sebuah program kecil yang telah dimuat ke mikrokontroler di papan Anda. Ini memungkinkan Anda untuk mengunggah kode tanpa menggunakan perangkat keras tambahan. Bootloader aktif selama beberapa detik saat board reset; kemudian mulai sketsa mana saja yang terakhir diunggah ke mikrokontroler. Bootloader akan berkedip LED on-board (pin 13) ketika mulai (yaitu ketika papan reset).
Libraries (Perpustakaan)
Perpustakaan menyediakan fungsionalitas tambahan untuk digunakan dalam sketsa, misalnya bekerja dengan perangkat keras atau memanipulasi data. Untuk menggunakan perpustakaan dalam sketsa, pilih dari menu Sketsa> Impor Perpustakaan . Ini akan memasukkan satu atau lebih pernyataan #incangkan di bagian atas sketsa dan kompilasi perpustakaan dengan sketsa Anda. Karena perpustakaan diunggah ke papan dengan sketsa Anda, mereka menambah jumlah ruang yang dibutuhkan. Jika sketsa tidak lagi membutuhkan pustaka, cukup hapus pernyataan #include dari bagian atas kode Anda.
Ada daftar perpustakaan dalam referensi. Beberapa perpustakaan disertakan dengan perangkat lunak Arduino. Lainnya dapat diunduh dari berbagai sumber atau melalui Manajer Perpustakaan. Mulai dengan versi 1.0.5 dari IDE, Anda dapat mengimpor perpustakaan dari file zip dan menggunakannya dalam sketsa terbuka. Lihat instruksi ini untuk menginstal perpustakaan pihak ketiga .
Untuk menulis perpustakaan Anda sendiri, lihat tutorial ini .
Third-Party Hardware (Perangkat Keras Pihak Ketiga)
Dukungan untuk perangkat keras pihak ketiga dapat ditambahkan ke direktori perangkat keras dari direktori buku sketsa Anda. Platform yang diinstal di sana dapat mencakup definisi papan (yang muncul di menu papan), pustaka inti, bootloader, dan definisi pemrogram. Untuk menginstal, buat direktori perangkat keras , lalu unzip platform pihak ketiga ke dalam sub-direktori sendiri. (Jangan gunakan "arduino" sebagai nama sub-direktori atau Anda akan menimpa platform Arduino bawaan.) Untuk menghapus instalan, cukup hapus direktori-nya.
Untuk detail tentang membuat paket untuk perangkat keras pihak ketiga, lihat spesifikasi perangkat keras Arduino IDE 1.5 3rd .
Serial Monitor (Monitor Serial)
Ini menampilkan serial yang dikirim dari papan Arduino atau Genuino melalui USB atau konektor serial. Untuk mengirim data ke papan tulis, masukkan teks dan klik tombol "kirim" atau tekan enter. Pilih baud rate dari menu drop-down yang cocok dengan rate yang diteruskan ke Serial.begin dalam sketsa Anda. Perhatikan bahwa pada Windows, Mac atau Linux board akan mengatur ulang (itu akan memutarkan kembali sketsa Anda) ketika Anda terhubung dengan monitor serial. Harap dicatat bahwa Serial Monitor tidak memproses karakter kontrol; jika sketsa Anda memerlukan manajemen lengkap komunikasi serial dengan karakter kontrol, Anda dapat menggunakan program terminal eksternal dan menghubungkannya ke port COM yang ditugaskan ke papan Arduino Anda.
Anda juga dapat berbicara dengan board dari Processing, Flash, MaxMSP , dll. (Lihat halaman interfacing untuk detailnya).
Preferences (Preferensi)
Beberapa preferensi dapat diatur dalam dialog preferensi (ditemukan di bawah menu Arduino pada Mac, atau File pada Windows dan Linux). Sisanya dapat ditemukan di file preferensi, yang lokasinya ditampilkan dalam dialog preferensi.
Language Support (Dukungan bahasa)
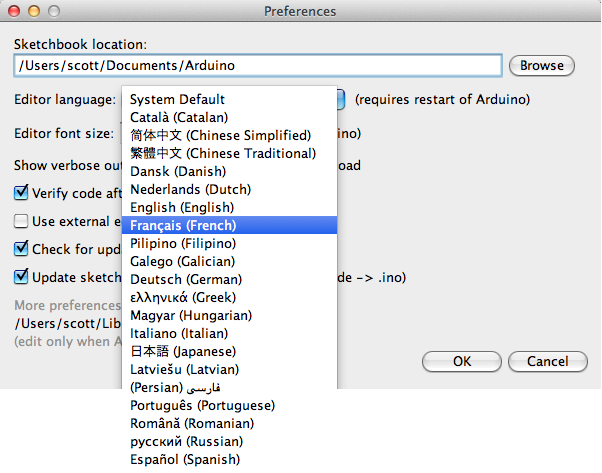 |
| source: arduino.cc |
Sejak versi 1.0.1, Arduino Software (IDE) telah diterjemahkan ke dalam 30+ bahasa berbeda. Secara default, IDE memuat dalam bahasa yang dipilih oleh sistem operasi Anda. (Catatan: pada Windows dan mungkin Linux, ini ditentukan oleh pengaturan lokal yang mengontrol format mata uang dan tanggal, bukan oleh bahasa tempat sistem operasi ditampilkan.)
Jika Anda ingin mengubah bahasa secara manual, mulai Arduino Software (IDE) dan buka jendela Preferences . Di sebelah Bahasa Editor terdapat menu tarik-turun bahasa yang saat ini didukung. Pilih bahasa pilihan Anda dari menu, dan mulai ulang perangkat lunak untuk menggunakan bahasa yang dipilih. Jika bahasa sistem operasi Anda tidak didukung, Arduino Software (IDE) akan default ke Bahasa Inggris.
Anda dapat mengembalikan perangkat lunak ke pengaturan default untuk memilih bahasanya berdasarkan sistem operasi Anda dengan memilih System Default dari drop-down Bahasa Editor . Pengaturan ini akan berlaku ketika Anda me-restart Arduino Software (IDE). Demikian pula, setelah mengubah pengaturan sistem operasi Anda, Anda harus me-restart Arduino Software (IDE) untuk memperbaruinya ke bahasa default yang baru.
Boards (Papan)
Pilihan papan memiliki dua efek: ia menetapkan parameter (misalnya kecepatan CPU dan kecepatan baud) yang digunakan saat menyusun dan mengunggah sketsa; dan set dan pengaturan file dan sekering yang digunakan oleh perintah bootloader burn. Beberapa definisi papan hanya berbeda di yang terakhir, jadi meskipun Anda telah berhasil mengunggah dengan pilihan tertentu, Anda ingin memeriksanya sebelum membakar bootloader. Anda dapat menemukan tabel perbandingan antara berbagai papan di sini .
Perangkat Lunak Arduino (IDE) mencakup dukungan bawaan untuk papan dalam daftar berikut, semua berdasarkan pada AVR Core. The Board Manajer termasuk dalam instalasi standar memungkinkan untuk menambahkan dukungan untuk meningkatnya jumlah papan baru berdasarkan core yang berbeda seperti Arduino Karena, Arduino Nol, Edison, Galileo dan sebagainya.
- Arduino Yun
Sebuah ATmega32u4 berjalan pada 16 MHz dengan auto-reset, 12 Analog Dalam, 20 Digital I / O dan 7 PWM. - Arduino / Genuino Uno
Sebuah ATmega328P berjalan pada 16 MHz dengan auto-reset, 6 Analog Dalam, 14 Digital I / O dan 6 PWM. - Arduino Diecimila atau Duemilanove w / ATmega168
Sebuah ATmega168 berjalan pada 16 MHz dengan auto-ulang. - Arduino Nano w / ATmega328P
Sebuah ATmega328P berjalan pada 16 MHz dengan auto-ulang. Memiliki delapan input analog. - Arduino / Genuino mega 2560
Sebuah ATmega2560 berjalan pada 16 MHz dengan auto-reset, 16 Analog Dalam, 54 Digital I / O dan 15 PWM. - Arduino Mega
Sebuah ATmega1280 berjalan pada 16 MHz dengan reset otomatis, 16 Analog In, 54 Digital I / O dan 15 PWM. - Arduino mega ADK
Sebuah ATmega2560 berjalan pada 16 MHz dengan auto-reset, 16 Analog Dalam, 54 Digital I / O dan 15 PWM. - Arduino Leonardo
An ATmega32u4 berjalan pada 16 MHz dengan reset otomatis, 12 Analog In, 20 Digital I / O dan 7 PWM. - Arduino / Genuino Micro
Sebuah ATmega32u4 berjalan pada 16 MHz dengan reset otomatis, 12 Analog In, 20 Digital I / O dan 7 PWM. - Arduino Esplora
Sebuah ATmega32u4 berjalan pada 16 MHz dengan reset otomatis. - Arduino Mini w / ATmega328P
Sebuah ATmega328P berjalan pada 16 MHz dengan auto-reset, 8 Analog Dalam, 14 Digital I / O dan 6 PWM. - Arduino Ethernet
Setara dengan Arduino UNO dengan perisai Ethernet: ATmega328P yang berjalan pada 16 MHz dengan reset otomatis, 6 Analog In, 14 Digital I / O dan 6 PWM. - Arduino Fio
Sebuah ATmega328P berjalan pada 8 MHz dengan auto-ulang. Setara dengan Arduino Pro atau Pro Mini (3.3V, 8 MHz ) dengan ATmega328P , 6 Analog In, 14 Digital I / O dan 6 PWM. - Arduino BT dengan ATmega328P
ATmega328P berjalan pada 16 MHz . Bootloader dibakar (4 KB) termasuk kode untuk menginisialisasi modul Bluetooth terpasang, 6 Analog In, 14 Digital I / O dan 6 PWM .. - LilyPad Arduino USB
Sebuah ATmega32u4 berjalan pada 8 MHz dengan auto-reset, 4 Analog Dalam, 9 Digital I / O dan 4 PWM. - LilyPad Arduino
Sebuah ATmega168 atau ATmega132 berjalan pada 8 MHz dengan auto-reset, 6 Analog Dalam, 14 Digital I / O dan 6 PWM. - Arduino Pro atau Pro Mini (5V, 16 MHz ) w / ATmega328P
Sebuah ATmega328P berjalan pada 16 MHz dengan auto-ulang. Setara dengan Arduino Duemilanove atau Nano dengan ATmega328P ; 6 Analog In, 14 Digital I / O dan 6 PWM. - Arduino NG atau lebih tua w / ATmega168
Sebuah ATmega168 berjalan pada 16 MHz tanpa auto-ulang. Kompilasi dan unggahan setara dengan Arduino Diecimila atau Duemilanove dengan ATmega168 , tetapi bootloader yang terbakar memiliki batas waktu yang lebih lambat (dan mengedipkan pin 13 LED tiga kali saat reset); 6 Analog In, 14 Digital I / O dan 6 PWM. - Arduino Robot Kontrol
Sebuah ATmega328P berjalan pada 16 MHz dengan auto-ulang. - Arduino Robot motor
Sebuah ATmega328P berjalan pada 16 MHz dengan auto-ulang. - Arduino Gemma
Sebuah ATtiny85 berjalan pada 8 MHz dengan auto-reset, 1 Analog Dalam, 3 Digital I / O dan 2 PWM.
Untuk instruksi tentang cara menginstal dukungan untuk papan lain, lihat perangkat keras pihak ketiga di atas.
Sumber
- [1] https://www.arduino.cc/en/Guide/Environment