
Practice Tasks
The practice file for these tasks is located in the MOSWord2013\Objective5 practice file folder. Save the results of the tasks in the same folder.
- Open the Word_5-2 document, and do the following:
- In the blank area below the story, use no fewer than three shapes to draw a character from the story. Size, color, and arrange the shapes as necessary. When you finish, group the shapes into one object.
- Position the grouped shapes to the right of the second paragraph, and wrap the text squarely to the left of the shapes.
- In the blank area below the story, create a SmartArt graphic that diagrams the process that occurs in the story. Include at least four events from the story.
- Save and close the document.
Sumber soal dari : Lambert, Joan. 2013. MOS 2013 Study Guide EXAM 77-418 Microsoft Word. Redmond : Microsoft Press.
The practice file for these tasks is located in the MOSWord2013\Objective5 practice file folder. Save the results of the tasks in the same folder.
- Open the Word_5-2 document, and do the following:
- In the blank area below the story, use no fewer than three shapes to draw a character from the story. Size, color, and arrange the shapes as necessary. When you finish, group the shapes into one object.
- Position the grouped shapes to the right of the second paragraph, and wrap the text squarely to the left of the shapes.
- In the blank area below the story, create a SmartArt graphic that diagrams the process that occurs in the story. Include at least four events from the story.
- Save and close the document.
Penyelesaian
1. Word 5-2
- a). New Drawing Canvas & Group
In the blank area below the story, use no fewer than three shapes to draw a character from the story. Size, color, and arrange the shapes as necessary. When you finish, group the shapes into one object.
Caranya :
Pilih tab Insert ⇛ Klik tombol panah Shapes ⇛ Klik New Drawing Canvas.
Gambar sesuai ketentuan, kemudian setelah gambar selesai, pilih tab format ⇛ Klik Group.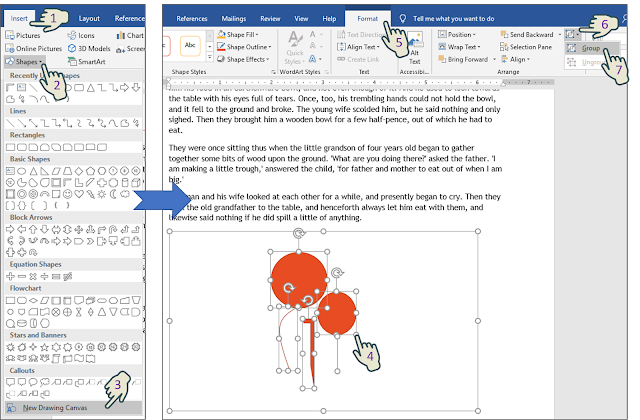
Hasil New Drawing Canvas & Group.
- b). Wrap Text
Position the grouped shapes to the right of the second paragraph, and wrap the text squarely to the left of the shapes.
Caranya :
Klik pada area Canvas ⇛ di tab Format ⇛ Klik panah Wrap Text ⇛ pilih Square.
- c). SmartArt
In the blank area below the story, create a SmartArt graphic that diagrams the process that occurs in the story. Include at least four events from the story.
Caranya :
Pilih tab Insert ⇛ Klik tombol SmartArt ⇛ Pilih Process ⇛ pilih Graphic SmartArt yang diinginkan ⇛ Klik Ok.
Hasil Insert SmarArt.

