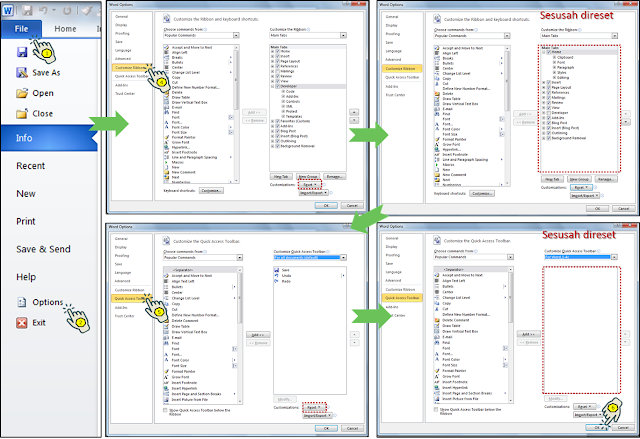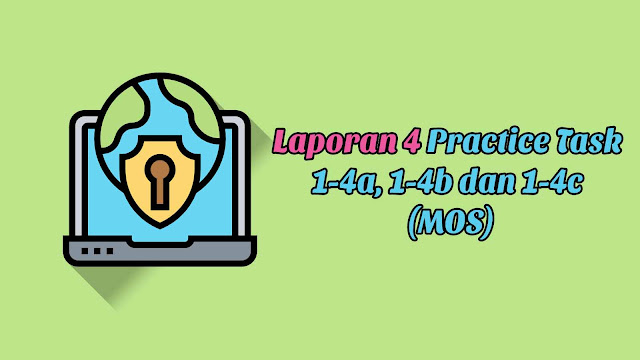
Practice Tasks
The practice files for these tasks are located in the MOSWord2013\Objective1 practice file folder. Save the results of the tasks in the same folder.
- Open the Word_1-4a document, and then do the following:
- Display the document content in Read Mode view, in narrow columns.
- Display two pages of the document side by side in Print Layout view.
- Split the window, and display the document view in the upper split pane at 235% and the document view in the lower split pane at 45%. Then close the lower split pane and display the document at page width.
- Add the Format Painter button, the Shading button, and the Styles gallery from the Home tab to a Quick Access Toolbar that appears only in this document. Then add the Insert A Comment button, the Track Changes button, and the Compare button from the Review tab, and separate them from the previously added commands.
- Display the Developer tab on the ribbon and hide the Mailings tab. Create a custom tab named Favorites. Move the Proofing group of commands from the Review tab to the Favorites tab. Create a custom group named Colors on the Favorites tab. Add the Text Highlight Color, Font Color, and Shading buttons to the Colors group.
- In the Word_1-4b document, do the following:
- Set the Title property to All About Bamboo and the Subject property to bamboo.
- Assign the keywords rhizomes, tropical, and mites to the document.
- Add yourself as the only author.
- Add a custom Document Number property, and set it to 1001.
- In the Word_1-4c document, create a macro named BoldColor that starts at the beginning of the document, locates the phrase Microsoft Office Specialist, and formats the selected phrase as bold, red text. Save the macro only in the current document, and add a button that runs the macro to the Quick Access Toolbar. Position the insertion point at the beginning of the third paragraph of the document, and then run the macro from the Quick Access Toolbar.
- After successfully completing the practice tasks, reset the Quick Access Toolbar and ribbon to their default configurations.
Sumber soal dari : Lambert, Joan. 2013. MOS 2013 Study Guide EXAM 77-418 Microsoft Word. Redmond : Microsoft Press.
The practice files for these tasks are located in the MOSWord2013\Objective1 practice file folder. Save the results of the tasks in the same folder.
- Open the Word_1-4a document, and then do the following:
- Display the document content in Read Mode view, in narrow columns.
- Display two pages of the document side by side in Print Layout view.
- Split the window, and display the document view in the upper split pane at 235% and the document view in the lower split pane at 45%. Then close the lower split pane and display the document at page width.
- Add the Format Painter button, the Shading button, and the Styles gallery from the Home tab to a Quick Access Toolbar that appears only in this document. Then add the Insert A Comment button, the Track Changes button, and the Compare button from the Review tab, and separate them from the previously added commands.
- Display the Developer tab on the ribbon and hide the Mailings tab. Create a custom tab named Favorites. Move the Proofing group of commands from the Review tab to the Favorites tab. Create a custom group named Colors on the Favorites tab. Add the Text Highlight Color, Font Color, and Shading buttons to the Colors group.
- In the Word_1-4b document, do the following:
- Set the Title property to All About Bamboo and the Subject property to bamboo.
- Assign the keywords rhizomes, tropical, and mites to the document.
- Add yourself as the only author.
- Add a custom Document Number property, and set it to 1001.
- In the Word_1-4c document, create a macro named BoldColor that starts at the beginning of the document, locates the phrase Microsoft Office Specialist, and formats the selected phrase as bold, red text. Save the macro only in the current document, and add a button that runs the macro to the Quick Access Toolbar. Position the insertion point at the beginning of the third paragraph of the document, and then run the macro from the Quick Access Toolbar.
- After successfully completing the practice tasks, reset the Quick Access Toolbar and ribbon to their default configurations.
Penyelesaian
1. Word 1-4a
- a). Menampilkan dokumen dengan mode “Read Mode View”
Langkah sebagai berikut :
🔴 klik View ⇛ Read Mode View.
- b). Menampilkan dua halaman di Print Layout View.
Langkah sebagai berikut :
🔴 klik View ⇛ Pint Layout View ⇛ Two Page View.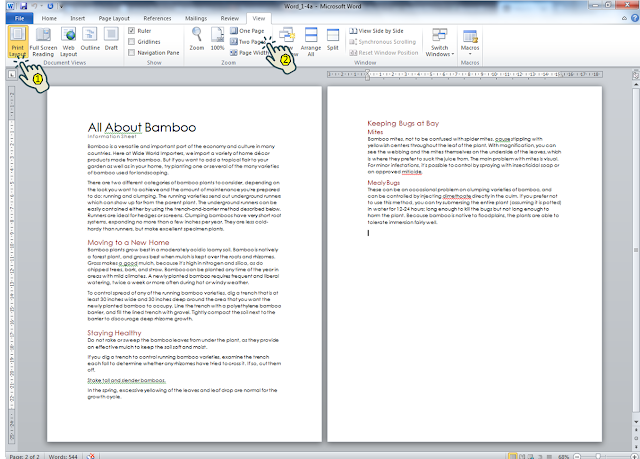
- c). Split
Split jendela, dan menampilkan dokumen di panel atas 235% dan tampilan dokumen di panel bawah di 45%. Kemudian tutup panel split bawah dan tampilkan dokumen pada lebar halaman.
Langkah sebagai berikut :
🔴 Klik View ⇛ Split (pilih area mana yang mau displit) ⇛ Zoom sebesar 235% ⇛ panel bawah di Zoom 45% ⇛ Close, maka akan tampil seperti gambar berikut :
- d). Quick Access Toolbar
Menambahkan tombol Format Painter, tombol Shading, dan Styles gal¬lery dari tab Beranda ke Bilah Quick Access Toolbar yang hanya muncul di dokumen ini. Kemudian tambahkan tombol Insert A Comment, tombol TrackChanges, dan tombol Compare dari tab Review, dan pisahkan dari perintah yang ditambahkan sebelumnya.
Langkah sebagai berikut :
🔴 Klik tandah panah kebawah (1) ⇛ More Commands(2) ⇛ Qiuck Access Toolbar ⇛ Customizing Quick : Access Toolbar “for- word_1-4a (3) ⇛ Tambahkan tombol yang diperintahkan diatas(4) ⇛ Ok (5). Quick Access toolbar telah tampil ⇛ aktifkan Track Changes ⇛ tambahkan komentar ⇛ off-kan Track Changes ⇛ untuk melihat hasil tinggal mengganti show seperti gambar berikut :
- e). Customize Ribbon
Menampilkan tab Developer pada Ribbon dan menyembunyikan tab Mailings. Kemudian buat tab khusus bernama “Favorites”. Pindahkan grup Proofing dari tab Review ke tab Favorites. Buat grup khusus bernama Colors pada tab Favorit, selanjutnya tambahkan Font colors, Highlight, dan tombol Shading ke grup Colors.
Langkah sebagai berikut :
🔴 Klik File ⇛ Options ⇛ Customize Ribbon ⇛ Ikuti perintah (4) dan (5) ⇛ OK (6). Tampilan akhir akan seperti gambar berikut :
2. Word_1-4b
- Info
Mengatur properti Judul menjadi All About Bamboo dan properti Subjek menjadi bamboo. Isi kata kunci, rhizomes, tropical, and mites ke dokumen. Tambahkan diri sendiri sebagai satu-satunya penulis. Tambahkan properti Nomor Dokumen kustom, dan atur ke 1001.
Langkah sebagai berikut :
🔴 Klik File (1) ⇛ Info (2) ⇛ Advanced Properties(3) ⇛ Akan muncul tab properties isi sesuai perintah diatas ⇛ Kemduian Ok (4).
Berikut adalah gambar hasil akhir :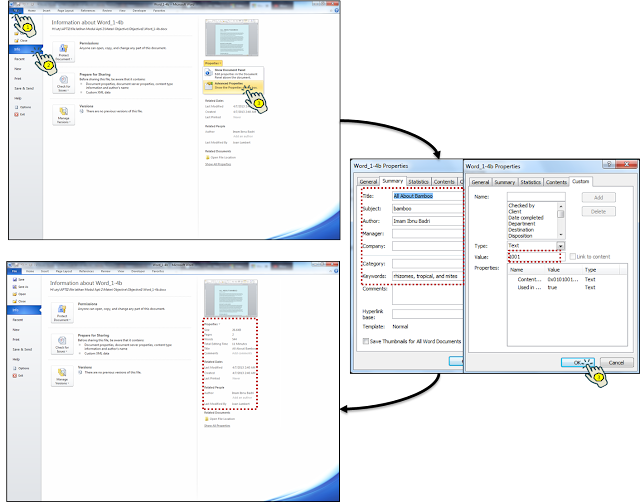
3. Word_1-4c
- Macro
Mebuat makro, beri nama BoldColor, setelah oke akan start, cari frasa Microsoft Office Specialist, dan beri format frasa yang dipilih dengan bold, teks merah. Simpan macro hanya di dokumen saat ini, dan tambahkan tombol yang menjalankan makro ke Bilah Quick Access Tool bar. Posisikan kursor di awal paragraph ketiga dokumen, dan kemudian jalankan makro dari Bilah Alat Akses Cepat.
Langkah sebagai berikut :
🔴 Developer ⇛ Record Macro ⇛ Beri nama BoldColor ⇛ Pilih dokumen saat ini ⇛ Button ⇛ Add “Normal.NewMacros.Marco1 ⇛ OK. Blok kalimat yang diperintahkan dan klik tombol macro pada Access Tool Bar.
Hasilnya sebagai berikut :