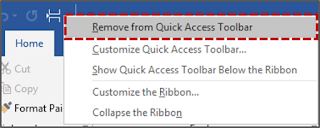DAFTAR ISI
- Mengubah Lokasi Quick Access Toolbar
- Menambahkan Perintah ke Quick Access Toolbar
- Membuat Separate Quick Access Toolbar Untuk Dokumen Saat ini
- Menghapus Command dari Quick Access Toolbar
- Mengubah Urutan Perintah Pada Quick Access Toolbar
- Memisahkan Perintah Pada Quick Access Toolbar
- Mereset Quick Access Toolbar
Quick Access Toolbar merupakan kumpulan tombol akses cepat yang paling sering kita gunakan. Secara default tombolnya meliputi Save, Undo, Redo/Repeat, kita juga dapat menambah atau mengurangi tombol-tombol tersebut.
Mengubah Lokasi Quick Access Toolbar
🔴 Cara ke-1:
- Pada menu Customize Quick Access Toolbar ⇛ klik Show Below the Ribbon, untuk menampilkan toolbar di bawah ribbon atau Show Above the Ribbon untuk menampilkan toolbar di atas ribbon.

🔴 Cara ke-2:
- Klik kanan Customize Quick Access Toolbar ⇛ lalu klik Show Quick Access Toolbar Below the Ribbon atau Show Quick Access Toolbar Above the Ribbon.

🔴 Cara ke-3:
- Buka halaman Quick Access Toolbar dari kotak dialog Word Options ⇛ pilih atau kosongkan Show Quick Access Toolbar below the Ribbon.
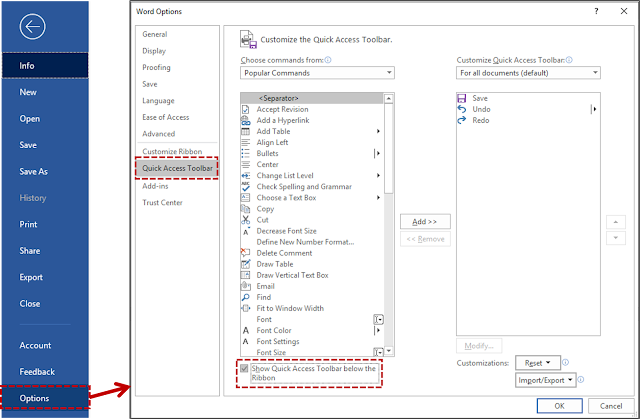
Menambahkan Perintah ke Quick Access Toolbar
🔴 Cara ke-1:
- Di ujung kanan Quick Access Toolbar ⇛ klik tombol Customize Quick Access Toolbar (panah) ⇛ lalu klik salah satu perintah yang ditampilkan pada menu.

🔴 Cara ke-2:
🔴 Cara ke-3:
- Buka halaman Quick Access Toolbar dari kotak dialog Word Options.
- Dalam daftar Choose commands from ⇛ klik grup perintah yang ingin kamu pilih.

- Di panel Choose commands ⇛ temukan perintah yang ingin kamu tambahkan ⇛ Kemudian klik tombol Add.

Membuat Separate Quick Access Toolbar Untuk Dokumen Saat ini
🔴 Cara :
- Pada halaman Quick Access Toolbar dari kotak dialog Word Options ⇛ di daftar Customize Quick Access Toolbar ⇛ klik For nama dokumen.


- Tampilan Separate.

Menghapus Command dari Quick Access Toolbar
🔴 Cara ke-1:
🔴 Cara ke-2:
- Klik menu Customize Quick Access Toolbar ⇛ klik perintah aktif apa saja (ditandai dengan tanda centang) untuk menghapusnya.

🔴 Cara ke-3:
- Klik halaman Quick Access Toolbar dari kotak dialog Word Options ⇛ di panel Quick Access Toolbar ⇛ klik command ⇛ Kemudian klik tombol Remove.

Mengubah Urutan Perintah Pada Quick Access Toolbar
🔴 Cara :
- Buka halaman Quick Access Toolbar dari kotak dialog Word Options ⇛ di panel Quick Access Toolbar ⇛ klik perintah yang ingin dipindahkan ⇛ Kemudian klik tombol pindah Move Up atau Move Down

Memisahkan Perintah Pada Quick Access Toolbar
🔴 Cara :
- buka halaman Quick Access Toolbar melalui kotak dialog Word Options ⇛ di panel Quick Access Toolbar ⇛ klik perintah yang kamu ingin menyisipkan separator (pemisah) di bagian atas panel Pilih perintah ⇛ klik <Separator> ⇛ Kemudian klik Add..

- Tampilan Pemisah (Separate).

Mereset Quick Access Toolbar
🔴 Cara :
- Klik halaman Quick Access Toolbar dari kotak dialog Word Options ⇛ klik tombol Reset ⇛ kemudian klik Reset only Quick Access Toolbar atau Reset all customizations.