
Capaian dan Indikator
1. Capaian Pembelajaran
Setelah mempelajari bab ini mahasiswa diharapkan dapat:
- Mengenal Sistem operasi (SO) Debian Server
- Menetahui cara instalasi File sharing Server yang terdapat pada SO Debian Server
- Mengetahui cara menggunakan File sharing Server pada SO Debian Server
2. Indikator
- Mahasiswa mampu mengenal Sistem operasi (SO) Debian Server
- Mahasiswa mampu Menetahui cara instalasi File sharing Server yang terdapat pada SO Debian Server
- Mahasiswa mampu Mengetahui cara menggunakan File sharing Server pada SO Debian Server
Uraian Materi
SAMBA Server
Samba Server berfungsi sebagai file server, untuk file sharing dalam jaringan local. Samba telah terakomodasi, sehingga dapat berjalan dalam lingkungan linux maupun windows.
- a. Install Paket (samba).
debian:~# apt-get install samba samba-clientataudebian:~# apt -y install samba - b. Mebuat direktori file server.
debian:~# mkdir /home/sharedan ubah permission jadi 777debian:~# chmod 777 /home/share - c. Buat user yang boleh akses Ketikan perintah berikut untuk membuat user baru
debian:~# /sbin/useradd tamuKetikan perintah berikut untuk memberi password pada user yang baru kita buat "tamu"debian:~# smbpasswd -a tamuTampilan keseluruhan perintah- d. Edit file konfigurasi (smb.conf).
debian:~# nano /etc/samba/smb.confKemudian edit seperti berikut :
workgroup = debianNetwork (sesuaikan dengan jaringan Anda), disini saya tidak mengubahnya, yaitu tetap "WORKGROUP".
⇒ User Mode (dengan Password)
Lakukan konfigurasi berikut jika ingin memuat User Mode dengan password, tambahkan seperti kolom orange di akhir baris.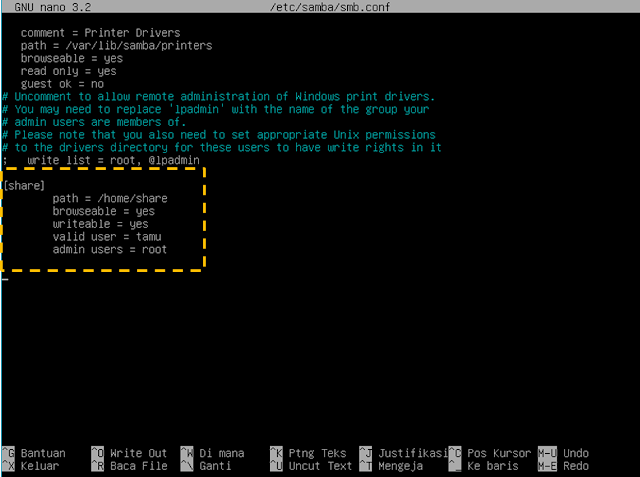
⇒ Guest Mode (tanpa Password)
Lakukan konfigurasi berikut jika ingin memuat Guest Mode tanpa password, tambahkan seperti kolom orange di akhir baris.
- e. Restart samba server.
debian:~# /etc/init.d/samba restartataudebian:~# /etc/init.d/smbd restartataudebian:~# systemctl restart smbdJika restart berhasil akan tampil seperti gambar berikut - f. Untuk mengCheck, gunakan aplikasi testparm.
debian:~# testparmAkan tampil seperti berikut
- g. Untuk mencoba, gunakan samba client (localhost).
Dengan perintah berikutdebian:~# smbclient -L //imam.net -U tamuJika berhasil akan tampil seperti berikut
ganti "imam.net" dengan nama dns anda.
Test melalui PC client
PC klient disini yaitu laptop/pc (fisik) yang kita gunakan. Pastikan sudah bisa saling berkomunikasi antar PC server dan PC client. Baca lebih lanjut di BAB-2.
⇒ User Mode (dengan Password)
- Untuk memastikan lagi tekan tombol Windows + R ➜ ketikan Ip server (192.168.10.1) ➜ klik OK.

- Akan diminta memasukan user dan password. Masukan user: "tamu" dan password: "1" tanpa tanda petik.
- Jika sudah akan tampil folder share yang telah kita buat selumnya.

Bedanya dengan Guest Mode yaitu tanpa password login. Saat kita telah mengetikan Ip server di Windows + R, maka akan langsug menuju ke tampilan folder.
Latihan
Anda diminta untuk mengkonfigurasi SO Debian server dengan ketentuan:
- Lakukan instalasi File Server
- Konfigurasi pada Samba Server
- Lakukan uji coba agar klien dapat berbagi file melalui server


